Unity LearnのチュートリアルでCreator Kit : RPGをやりました。その時に、TextMeshProを使用して日本語フォントを表示させる方法を学びました。今後も使用する機会がありそうなので、備忘録として残しておこうと思います。
開発環境
macOS Big Sur version11.6.5
Unity 2020.3.26f1
実装方法
日本語フォントを入手する
表示させたい日本語のフォントをダウンロードします。チュートリアルでは「美咲フォント」というフォントをダウンロードしました。
フォントを使用する際は、配信元のライセンスを確認してから使用するようにしましょう。
Text Mesh Proでフォントのアセットを作成する
ダウンロードしたフォントデータを、Assetフォルダ内に保存します。管理しやすいように、専用のフォルダを作成して保存することをおすすめします。
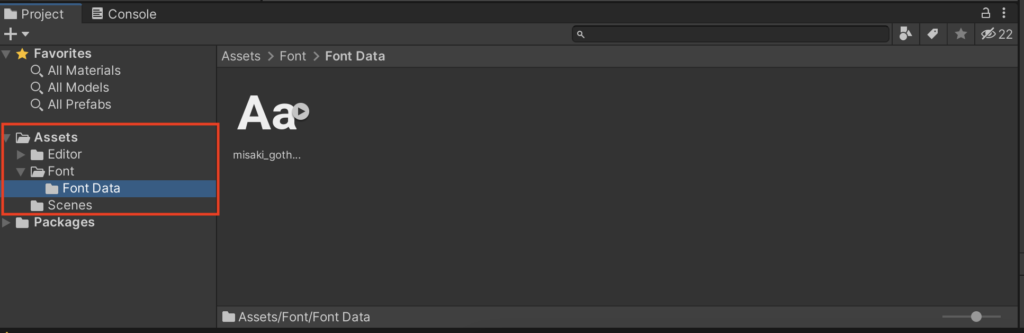
Unityの上部のメニューからWindow→TextMeshPro→Font Asset Creatorを選択します。
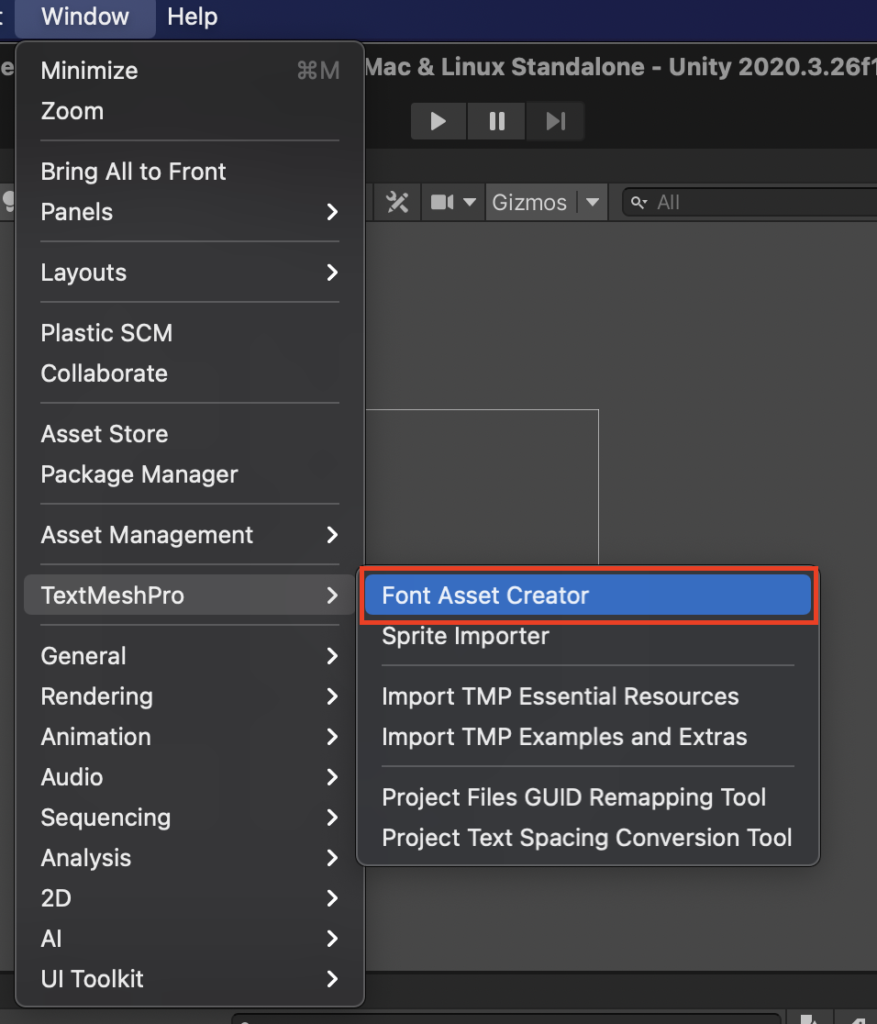
下記のウィンドウが表示されると思います。Import TMP Essentialsをクリックします。
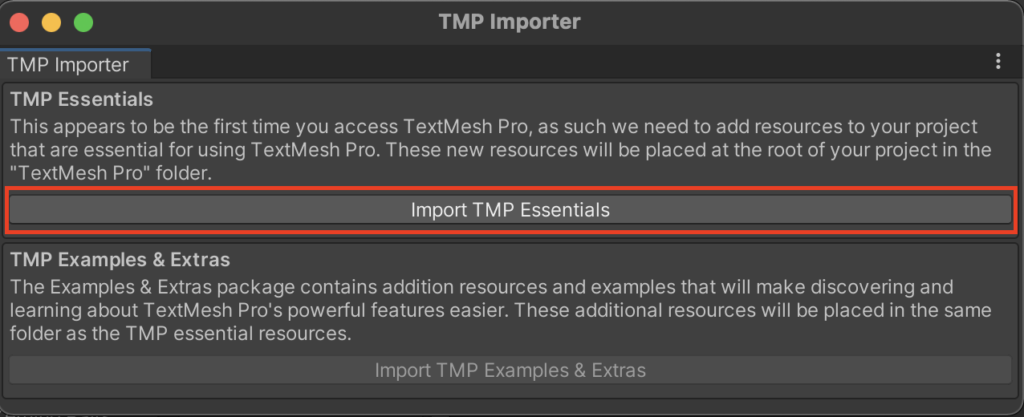
下記のウィンドウが表示されると思います。
Source Font File にダンロードしたフォントデータを選択します。
Character Set をCustom Charactersに設定します。
Custom Character List に表示したい日本語を入力します。
Custom Character Listは、チュートリアルでは、文字データ一覧を公開してものを参考にすると良いと書いてありました。Unity ビギナーズブログの記事が紹介されていました。
3項目を入力できたら、Generate Font Atlasボタンをクリックします。
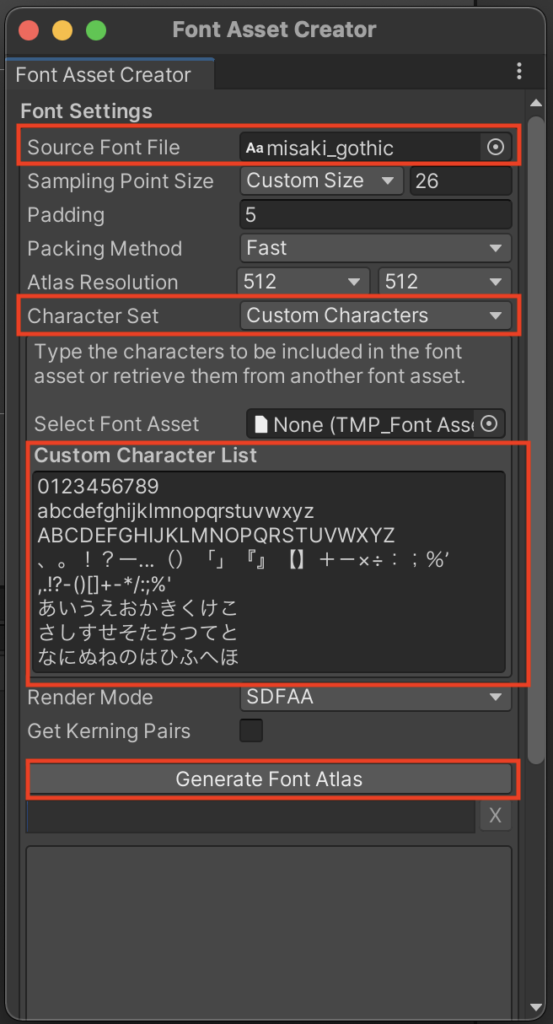
Generate Font Atlasボタンの下に、青いバーでGeneration completedと表示されたら、フォントアセットの生成が完了したということです。このままでは使用ができないので、Save as…ボタンをクリックしてアセットをプロジェクト内のフォルダに保存します。
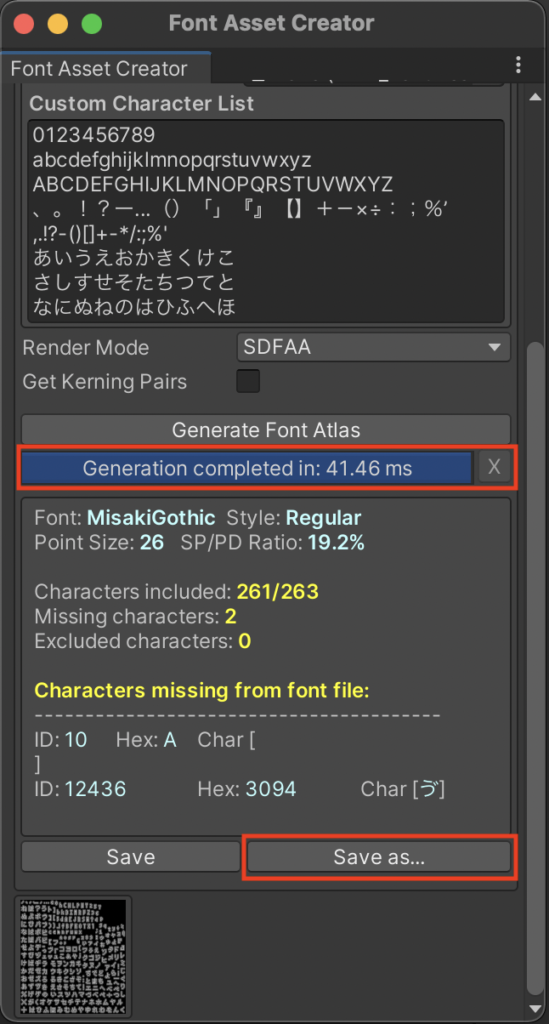
作成したフォントアセットを設定する
Hierarchyビューで右クッリクして UI→Text – Text Mesh Proを選択します。
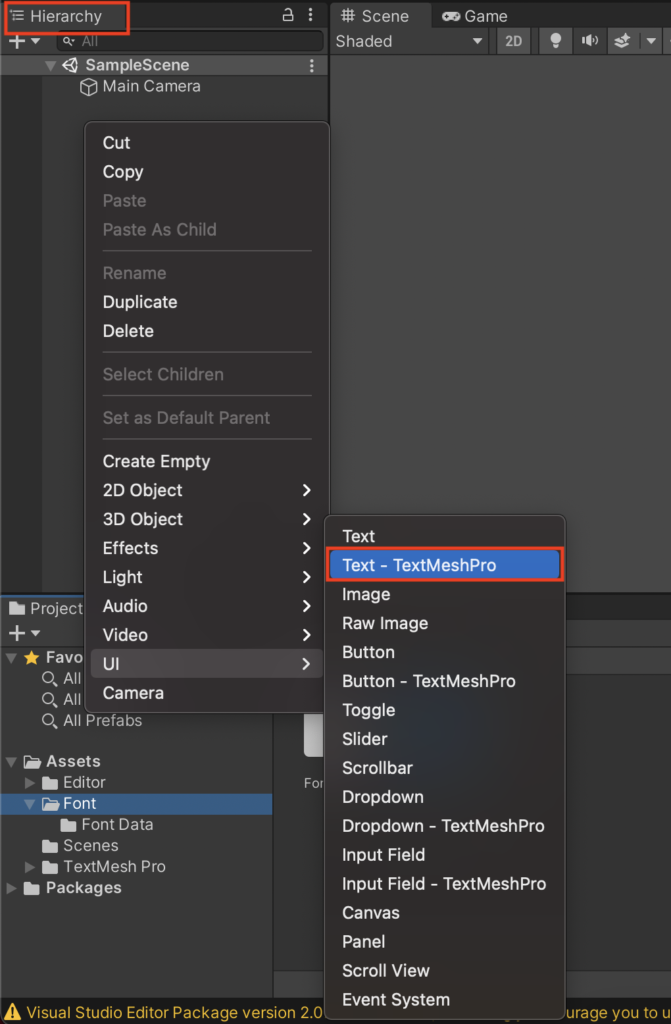
HierarchyビューでText(TMP)を選択した状態で、InspectorビューでFont Assetを先ほど作成したフォントアセットを選択します。表示させたい文字を入力すると表示させることができます。注意としてはCustom Character Listで入力した文字しか表示させることできません。
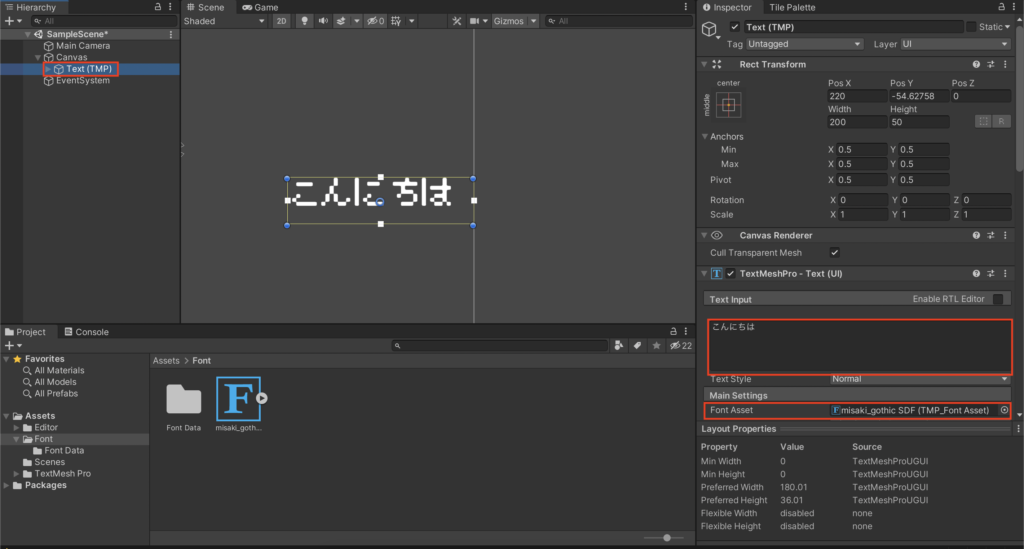
参考サイト



